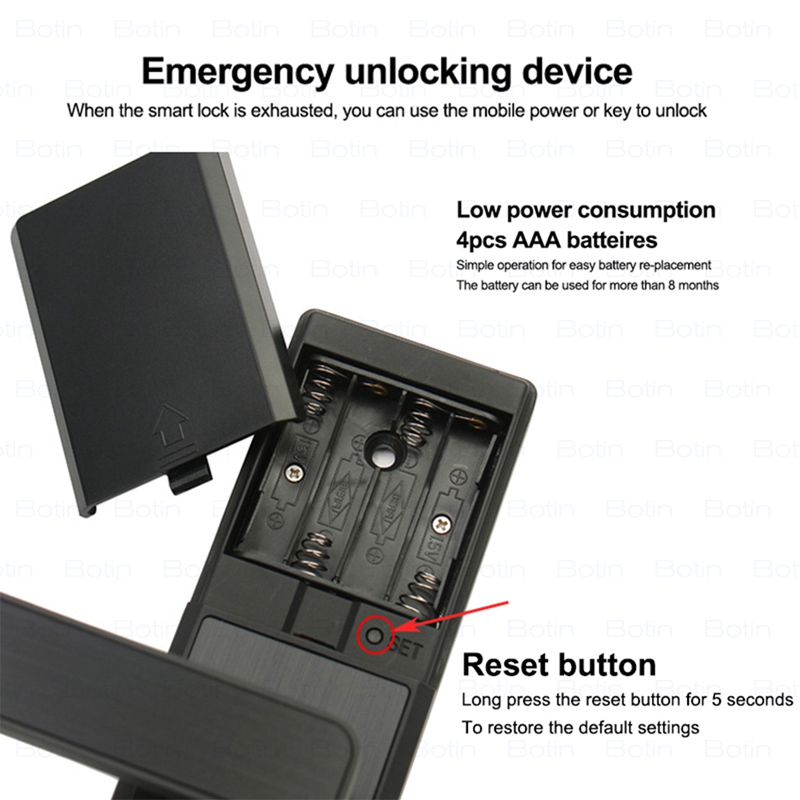Երբ խոսքը վերաբերում էմատնահետքի գաղտնաբառի կողպեքներ, շատերը ծանոթ են դրանց հարմար և ապահով գործառույթներին։Այնուամենայնիվ, որոշ անհատներ կարող են վստահ չլինել, թե ինչպես փոխել գաղտնաբառը Kadonio խելացի կողպեքի վրա:Եկեք միասին ուսումնասիրենք գործընթացը:
Ինչպես փոխել գաղտնաբառը Kadonio Smart Lock-ում
1. Վերականգնում էKadonio Smart LockԳործարանային կարգավորումներ․ բացեք կողպեքի հետևի կափարիչը և հետևեք հրահանգներին՝ օգտագործելու տրամադրված գործիքը՝ Kadonio դռան կողպեքն իր գործարանային պարամետրերին վերականգնելու համար։Դուք կլսեք ձայնային հուշում, որը ցույց է տալիս վերակայման ավարտը:
2. ԱրթնացնելովKadonio Smart Door LockԳործարանային կարգավորումները վերականգնելուց հետո ձեռքով հպեք գաղտնաբառի սենսորային էկրանին կամ Kadonio խելացի կողպեքի մատնահետքի հատվածին՝ այն արթնացնելու համար:
3. Ադմինիստրատորի գրանցում. հետևեք ձայնային հուշումներին՝ ադմինիստրատոր գրանցելու համար:
4. Մուտքագրեք ադմինիստրատորի կոդը. մուտքագրեք ձեր նշանակված ադմինիստրատորի կոդը ձայնային հուշումների համաձայն:
5.Գաղտնաբառի վերականգնում. ադմինիստրատորի կոդը մուտքագրելուց հետո հետևեք ձայնային հուշումներին՝ նոր վեցանիշ թվային գաղտնաբառ մուտքագրելու համար:Սեղմեք «#» ստեղնը՝ հաստատելու և երկու անգամ մուտքագրելու համար:
Ինչպես ավելացնել ադմինիստրատորներ Kadonio մատնահետքի կողպեքի վրա
1. Մատնահետքի կողպման կառավարման ռեժիմ մուտք գործելը. Մուտքագրեքտան մատնահետքի խելացի կողպեքկառավարման ռեժիմ:
2. Ադմինիստրատորի ավելացում. Ընտրեք ադմինիստրատորներ ավելացնելու տարբերակը և ընտրեք՝ արդյոք սահմանել ադմինիստրատորի ինքնությունը որպես գաղտնաբառ կամ մատնահետք:
3. Մատնահետքի ադմինիստրատորի ավելացում. Եթե ցանկանում եք ավելացնել մատնահետքի ադմինիստրատոր, տեղադրեք ցանկալի մատնահետքը մատնահետքի տարածքում:Kadonio մատնահետքի կողպեքը կհնչեցնի «Խնդրում եմ նորից սեղմեք ձեր մատը»:Կրկնեք այս քայլը հինգ անգամ՝ ամեն անգամ սեղմելով մատնահետքը:Եթե մատնահետքի ավելացումը հաջող է, ձայնային հուշումը կհնչի «xxx-ը հաջողված է»:
4. Գաղտնաբառի ադմինիստրատորի ավելացում. Եթե ցանկանում եք գաղտնաբառի ադմինիստրատոր ավելացնել, մուտքագրեք 6-12 նիշանոց գաղտնաբառ և սեղմեք հաստատման ստեղնը:Ձայնային հուշում կասի. «Խնդրում եմ նորից մուտքագրեք գաղտնաբառը»:Մուտքագրեք գաղտնաբառը ևս մեկ անգամ:Եթե երկու գաղտնաբառերը համընկնում են, ձայնային հուշում կհնչի «xxx-ը հաջողված է»:
Եթե մոռանում եք ձեր Kadonio-ի ադմինիստրատորի գաղտնաբառըստեղնաշարի մուտքի դռան կողպեք, կարող եք վերականգնել այն՝ հետևի վահանակի մարտկոցի մոտ տեղադրելով փոքրիկ շրջանաձև կոճակ:Սեղմեք և պահեք այս կոճակը, մինչ կողպեքը միացված է, գործարանային վերակայում կատարելու համար:Նախնական գաղտնաբառը կցուցադրվի հրահանգների ձեռնարկում այն բանից հետո, երբ Kadonio խելացի կողպեքը վերականգնվի գործարանային պարամետրերին:Հիշեք սահմանել նոր ադմինիստրատորի գաղտնաբառ և ավելացնել սովորական օգտվողներ:
Ինչպես գրանցել մատնահետքերը Kadonio գաղտնաբառի կողպեքի վրա
1. Ակտիվացրեք Kadonio Password Lock-ի սենսորային էկրանը:
2. Մուտք գործեք Ադմինիստրատորի ռեժիմ. կողպման կարգավորումների մեծ մասը կազմաձևված է այս ադմինիստրատորի ռեժիմում:
3. Մուտքագրեք ադմինիստրատորի գաղտնաբառը. Սովորաբար սկզբնական գաղտնաբառը 123456 է:
4. Ընտրեք User Settings. Գաղտնաբառը մուտքագրելուց հետո կտեսնեք չորս տարբերակ:Ընտրեք «2» տարբերակը՝ օգտվողներին կարգավորելու համար:
5. Ավելացրեք օգտատեր. Օգտատիրոջ կարգավորումների միջերեսում ընտրեք «1» տարբերակը՝ օգտվող ավելացնելու համար:
6. Ավելացրեք մատնահետք. օգտատիրոջ կարգավորումներում ընտրեք «2» տարբերակը՝ մատնահետք ավելացնելու համար:Կողպեքը կտրամադրի 30 վայրկյանանոց պատուհան՝ մատնահետքը գրանցելու համար:Պարզապես տեղադրեք ցանկալի մատնահետքը մատնահետքի հատվածում:Կողպեքը կհուշի «Setting Successful» երբ ավարտվի:
Սրանք գաղտնաբառի փոփոխման և Kadonio խելացի կողպեքի վրա մատնահետքերը գրանցելու քայլ առ քայլ մեթոդներն են:Մնացեք թարմացված՝ հետևելով մեզ՝ խելացի մատնահետքի կողպեքների մասին լրացուցիչ տեղեկությունների համար:
Հրապարակման ժամանակը՝ հուլիս-03-2023